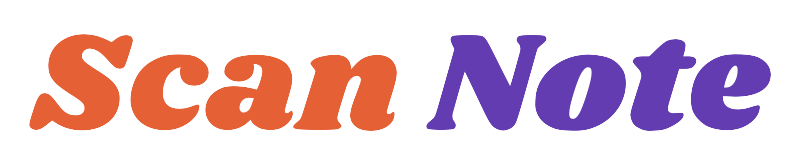
Scan Note allows you to create QR code labels for your belongings. If you lose an item and someone finds it, they can scan the QR code, and you’ll be notified so you can reconnect with your lost item.
Just because someone can see your QR code and scan it doesn’t mean they can read your note. You have control whether it’s visible or not through our Pause and Unpause functionality. Only unpaused notes are visible to the public.
You can label almost anything you want to keep track of, such as bags, keys, electronics, reusable water bottles or even pets’ collars. The app is designed to be versatile and easy to use for all your belongings.
You have the flexibility to do either, depending on your needs:
One Note per Item:
Best for Individual Tracking: If you want to track specific details or instructions for each item, we recommend creating a separate note for each one. This allows you to customize the information for each item, making it easier to manage and recover if lost.
Ideal for Unique Items: Use this option for valuable or unique items that require specific notes, such as serial numbers, personal reminders, or care instructions.
One Note for Multiple Items:
Best for Similar Items: If you’re labeling multiple items that belong together or share the same information (e.g., a set of tools, books, or similar belongings), you can use one note for all of them. This simplifies your setup and keeps related items organized under a single note.
Ideal for Groups: Use this option for items that are typically stored or used together, where a single note covers all relevant information.
Choose the method that best suits how you want to manage your items. Our app gives you the flexibility to organize your notes in the way that works best for you.
As a new user, you are automatically a Pro Member during the trial period. Pro Members enjoy enhanced features that include:
Unlimited notifications to stay fully informed
Ability to store more notes compared to Free Members
Increased storage for note views
Exclusive ability to make notes publicly visible
While Free members can create notes and generate QR codes, Pro Members experience the full functionality of Scan Note.
The answer depends on what you are labeling. You can print your QR codes on sticker paper to attach your QR code like a sticker. You can also print your QR code on regular paper for places that might not require stickers (ie luggage tags, bookmarks)
You can create a note by pressing the plus (+) sign on the bottom right of the main screen. Once you create the note, a QR code is automatically created for the note. Click the vertical ellipsis (⋮) for that note and click the QR code option to see the QR code.
You can edit your note at any time. Your QR code for that note will not change.
Once you’ve created your QR code, attach it to your item. If someone finds your lost item, they can scan the QR code with their smartphone, and you’ll be notified immediately.
If you're a Pro Member, you’ll receive a push notification that your QR code has been scanned. The finder will see your message if you’ve unpaused your note.
Yes, we use industry-standard encryption to ensure your data is safe. We never share your personal information with anyone.
The finder will see your note when they scan your QR code for that note. It’s up to you what information you’d like to provide for the finder to contact you.
We collect only the necessary information to provide our service. We do not sell or share your data with third parties. Please see our Privacy Policy for more details.
The main data you create are notes. To delete a note, click the vertical ellipsis (⋮) for that note, select Delete, and confirm that you would like to delete the note.
To delete your account, go to the main page and tap the account settings icon in the top right. Scroll down to select Delete Account, and follow the prompts. Once completed, your account will be deleted immediately and this action cannot be undone. Please note: you’ll need to cancel any active subscriptions through your device’s subscription settings to avoid further charges.
After generating a QR code, you can either print it directly from the app if your device is connected to a printer, or save the image and print it from another device. You can print the QR code from the QR code screen by clicking the printer icon on the top right corner of that screen.
Only Pro Members will receive notifications for QR scans. Once you've verified you're a Pro Member, check your notification settings in the app to ensure they’re enabled. If the problem persists, contact our support team, and we’ll assist you.
Unfortunately, once a note is deleted, it cannot be recovered.
Most likely your note is paused. Paused notes have grayed out text on the main screen. Unpause your note before you try to scan your QR code. If the problem persists, contact our support team, and we’ll assist you.